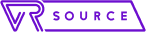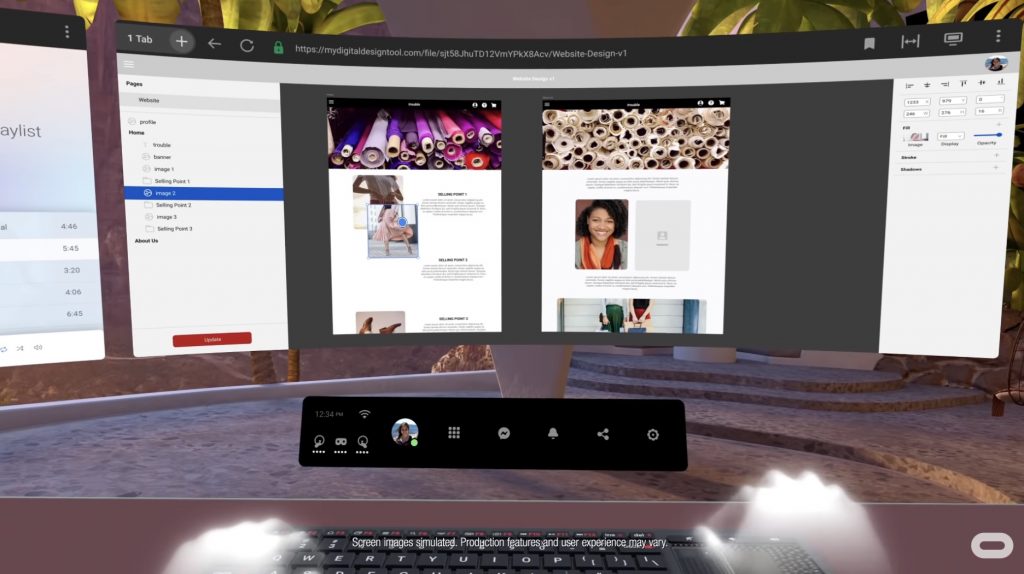
A growing number of tech companies believe that at least some of their employees will work from virtual reality offices in the not-so-distant future. If you own a Meta Quest 2 headset, you can experience what this feature may look like using Horizon Workrooms, Meta’s remote work solution.
Of course, getting any work done in VR won’t be easy without a keyboard. While you can connect any Bluetooth keyboard to your Meta Quest 2 VR headset, you should strongly consider using either the Logitech K830 (the US version) or the Apple Magic Keyboard because those are the only two standalone keyboards with full tracking in Workrooms.
Once you have a suitable Bluetooth keyboard, you can follow the steps below to connect it:
- Open the menu by looking at your palm at eye level, then holding your thumb and index fingers together until the indicator icon fills up, then release.
- Navigate to the Experimental Features tab.
- Scroll down until you see the Bluetooth Pairing option.
- Click the Pair button.
- Select the Pair new device option.
- Put your keyboard in pairing mode (Fn + Del on the Logitech K830).
- Wait for your Bluetooth keyboard to show up and then select it.
- Type the displayed pairing code on the keyboard you’re trying to pair and then press Return or Enter.
To see your hands while typing, the Hand Tracking and Auto-switch Between Hands and Controllers options must be enabled in your device settings.
If you’re using a supported Bluetooth keyboard, such as the Logitech K830 (the US version) or the Apple Magic Keyboard, then the passthrough effect should trigger automatically, allowing you to see your keyboard in virtual reality.
Keep in mind that your room lighting, as well as the color of your table, may affect the ability of the Quest 2 VR headset to detect the keyboard.