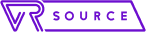While the HTC Vive is arguably the one of best VR experience, if you have the privilege of owning one you know all too well it’s not perfect. SteamVR and the headset launched alongside each other earlier this year, making them some of the newest software and hardware platforms. As such, a myriad of problems can happen stemming from hardware issues to software problems.
This guide will cover the most common problems HTC Vive owners may encounter and how to, hopefully, fix them.
Table of Contents
Hard Reset
While we’re still unaware of a way to factory reset the device, but we have other reset opportunities that could quickly solve your problems before even diving deeper in the article or SteamVR knowledge base.
Reset SteamVR USB Devices
- Unplug every USB device – headset, link box, controllers, anything related to the Vive
- SteamVR > Settings > Reset > Remove all SteamVR USB Devices > Yes
- Exit SteamVR and when you start again plug your device into a different USB port than before.
(Error 108) Headset Not Found

One of the most common, and easily fixable problems when the HTC Vive headset is detected, or it’s unresponsive. This issue can arise from issues with cable setup with your PC or base station, or a simple headset software issue.
Check your connections
- Check the connections between the headset and PC. You’re looking for dislodged cables that may have been snagged and pulled out.
- Make sure the cable configuration matches the way it’s outlined in the manual. There are multiple HDMI and USB cables that need to be connected to the right side of the link box.
- Make sure the Link box has power. There should be a green status light on the left side of the headset showing the box is receiving power.
- If your PC has multiple USB ports switch from using USB 3.0/3.1 to using the PC’s USB 2.0 ports. There’s been some widespread chipset issues with the USB 3.0 ports.
Restart SteamVR/Headset
Restarting your PC or headset could fix some of the issues. A reboot of the system or headset will often kick the device and software back into action
- SteamVR: dropdown menu > Quite > Reopen SteamVR
- HTC Vive: right click image of the headset on SteamVR > select reboot Vive headset
Headset lights
The light on the left side of the Vive can tell you a lot of information if you understand what it means:
- Green: Ready state for Vive
- Dim Green: Standby mode. Moving your headset or starting a VR application will wake it up.
- Red or blinking red: Cable or driver error. See the instructions for Error 108 above to fix.
- Off: Not plugged in
Controllers aren’t connecting

The HTC Vive’s controllers are paired directly to the headset, and with the ability to pair more than just the two shipped with the headset, they’re known to lose their connection with the headset and have to be repaired to function correctly.
Reset your controllers
In rare cases, the HTC Vive’s controllers have been known to be unresponsive, or repeatedly fail to connect to the headset. If you see an anonymous red light, you’ll likely need to reset the controllers.
- Press and hold the trigger, menu button, trackpad click, and grip buttons simultaneously on the unresponsive controller.
- While holding the buttons, connect the controller to your PC.
- Wait 5-seconds
- Release buttons
- Unplug the USB cables
Repair your controllers
If your controller’s indicator light is blue – it’s trying to pair with the headset. If they’re stuck in this state, you’re going to have to repair the controllers to the headset.
- Open the drop down menu on the SteamVR desktop application.
- Go to device > pair the controller from the menu when it opens.
- Hold down the app and system buttons until the controller chimes; then the LED will flash blue.
Status lights
Much like the headset, the controllers have a set of status lights which help you understand what’s going on with the controllers.
- Green: Ready state for Vive
- Blue: Connecting – if it stays in this state, you can pair your controller by going to SteamVR > Devices > Pair Controller
- Blinking Blue: Pairing mode
- Blinking Red: Low battery – charge your controllers by plugging them into an outlet with the included micro-USB cord and power adapter.
- Orange: Charging
Base Stations aren’t syncing

The Base Stations are the key part of using room-scale VR but can be a tedious process to set up. If you’ve run into an issue with one of the coolest features of the Vive, you’re likely frustrated and frantically looking for a solution. Here are some common fixes to fix the Base Stations not syncing.
Check the Install
These are some guidelines from HTC for setting up the base stations for the best tracking experience.
- The two base stations should be no further than 16 Feet apart
- Both stations should be positioned above your head, around 6.5 feet
- The stations should be angled 30 to 45 degrees downwards.
Check the channels
The HTC stations operate on different channels, much like a radio. As such, each base station needs to be on a different channel and correctly setup.
- If you’re using the wireless method, the best channel is having on on channel B and the other on channel C.
- If you’re using the sync cable, the best channel is to have one set to channel A and the other to channel B.
Secure Install
The stations use infrared light to track your movements around a room. This means each station has a spinning motor, which can cause vibrations if the stations aren’t securely mounted.
The HTC Vive comes with a mounting kit to mount the stations to the wall. If you’re not keen on drilling holes in your wall, or want to move your Vive set up around, you can use other methods that keep the stations secure.
Sound isn’t coming through your headphones

As the HTC Vive is an external device with its audio output can cause issues of no sound, but luckily most of the problems stem from system preferences or missing connections.
- Open Window’s sound preferences.
- Find the device named “HTC-Vive-X.”
- Right click the device and set as default device.
If you’re still experiencing audio issues – the problem is likely coming from disconnected wires, or loose wires. You’ll need to check the link box and the headset to ensure the audio cables are all connected.
Still need help?
Are you still left with a VR headset that’s not working? SteamVR has a knowledge base with some other common known issues and some more obscure issues. If you’re still stuck, and unsure what to do; it may require sending a copy of your system report to SteamVR public email. Steam stresses only to do this if your problem isn’t resolved by any of these solutions – which are all gleaned from SteamVR troubleshooting knowledge base and their forums.
- From SteamVR, go to Settings > General > Create System Report.
- Click Save to File.
- Email the system report file to steamvr@valvesoftware.com
We’re also here to help; drop a comment or join us in the forums where we’d be more than happy to help you fix your HTC Vive!